Cách sửa lỗi PC không phát âm tkhô nóng qua quýt, tai nghe bluetooth hiệu suất cao gauthamjewellers.com
Mất âm tkhô giòn trên PC là 1 trong vấn đề thường gặp mà nhiều người tiêu dùng PC đã từng phtrận đương đầu. Vấn đề này không những gây ra sự không dễ chịu, mà còn tác động đến kỹ năng thao tác và quy trình thư giãn của game thủ. Hãy và Trang Công Nghệ tìm hiểu nhữngh sửa lỗi không nhận thiết bị âm tkhô giòn hiệu suất cao qua nội dung bài viết tiếp tại đây nhé!
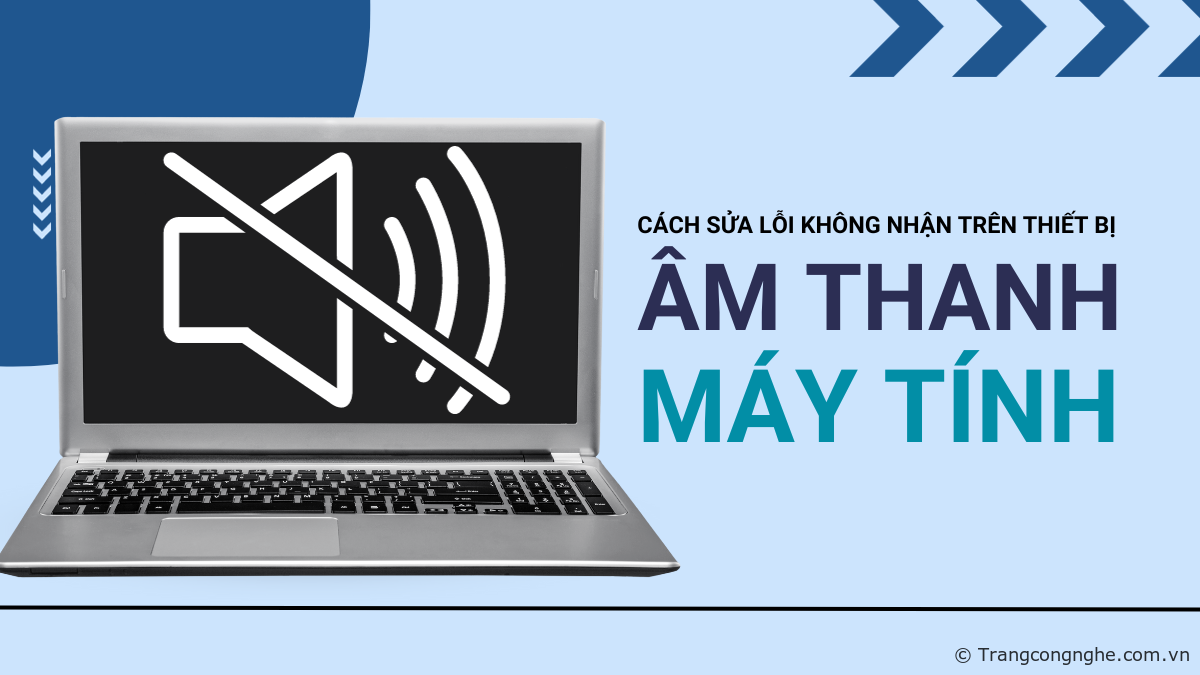
NGUYÊN NHÂN MẤT ÂM THANH TRÊN MÁY TÍNH
Rất nhiều người tiêu dùng gặp tình trạng PC không nhận thiết bị âm tkhô hanh, một số trong mỗi nguyên nhận đó là do:
- Một trong mỗi nguyên nhân Xu thế nhất là loa hoặc tai nghe của game thủ bị hỏng.
- Nhiều người để chính sách tự động khiến cho chính sách thiết lập âm tkhô cứng không đúng.
- Máy tính chưa update ứng dụng Driver tai nghe.
- Card âm tkhô giòn trên PC rất có thể bị hỏng do sự cố phần cứng.
- Laptop hoặc PC bị vô hiệu hóa tính năng phát âm tkhô cứng sang tai nghe.
- Trên PC chưa nhảy tính năng Bluetooth khi kết nối với tai nghe Bluetooth.
- Không tìm thấy Bluetooth của loa.
- Loa trong PC đã trở thành cũ hỏng sau 1 thời hạn dài sử dụng, tác động đến unique âm tkhô nóng.
CÁCH KHẮC PHỤC LỖI KHÔNG NHẬN THIẾT BỊ ÂM THANH TRÊN MÁY TÍNH
Cách kiểm tra thiết bị âm tkhô hanh bị hỏng trên PC

Làm thế nào để xác định nếu loa hoặc tai nghe của game thủ bị hỏng là 1 trong mỗi bước quan trọng trong việc khắc phục vấn đề mất âm tkhô hanh trên PC của game thủ. Nếu game thủ đang sử dụng loa điện thoại di động, hãy thử sử dụng một bộ loa hoặc tai nghe khác để kết nối chúng vào cổng âm tkhô hanh của PC và nhảy chúng lên. Nếu game thủ nghe được âm tkhô hanh từ loa hoặc tai nghe mới này, điều này cho thấy rằng loa hoặc tai nghe cũ của game thủ cũng trọn vẹn có thể bị hỏng.
Trong trường hợp gamer sử dụng tai nghe dây, thử sử dụng một bộ tai nghe khác và cắm chúng vào với một cổng tai nghe trên PC. Nếu gamer nghe được âm tkhô hanh qua tai nghe mới này, rất có thể tai nghe cũ của gamer đang gặp sự cố.
Thiết lập lại cơ chế âm thanh hao trên PC
Thiết lập lại chính sách âm thanh hao trên PC là 1 trong bước quan trọng để khắc phục những vấn đề liên quan đến âm thanh hao như mất âm thanh hao hoặc thông số kỹ thuật kỹ thuật âm thanh hao không đúng nhữngh dán. Để thiết lập gamer cần triển khai quy trình sau:
Bước 1: Truy cập vào gamer dạngg tinh chỉnh “Control Panel”
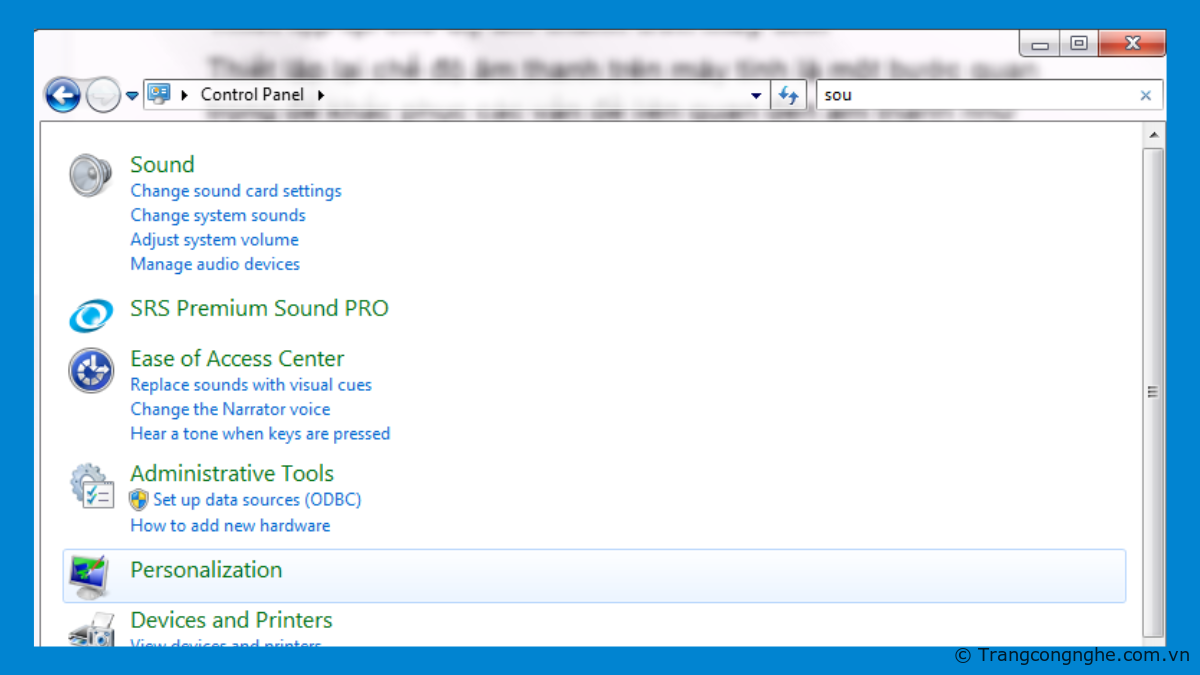
Bước 2: Nhấn vào hình tượng “Sound”
Bước 3: Điều chỉnh tab “Playback” hoặc Redcording (tuỳ thuộc vào vấn đề game thủ đang gặp phround → Chọn thiết bị âm thđứa mình muốn sử dụng (loa, tai nghe, microphone) và nhấn vào nút "Set Default".

Bước 4: Sau khi game thủ đã thiết lập lại setup âm tkhô hanh mặc định, hãy kiểm tra xem âm tkhô hanh đã trở lại hay chưa bằng phương pháp mở một tệp âm tkhô hanh hoặc video hoặc thử cuộc gọi.
Cập nhật Driver âm tkhô cứng mới
Bước 1: Nhấn tổ hợp phím Windows + X trên bàn phím hoặc lựa chọn trong menu Start và chọn "Device Manager".
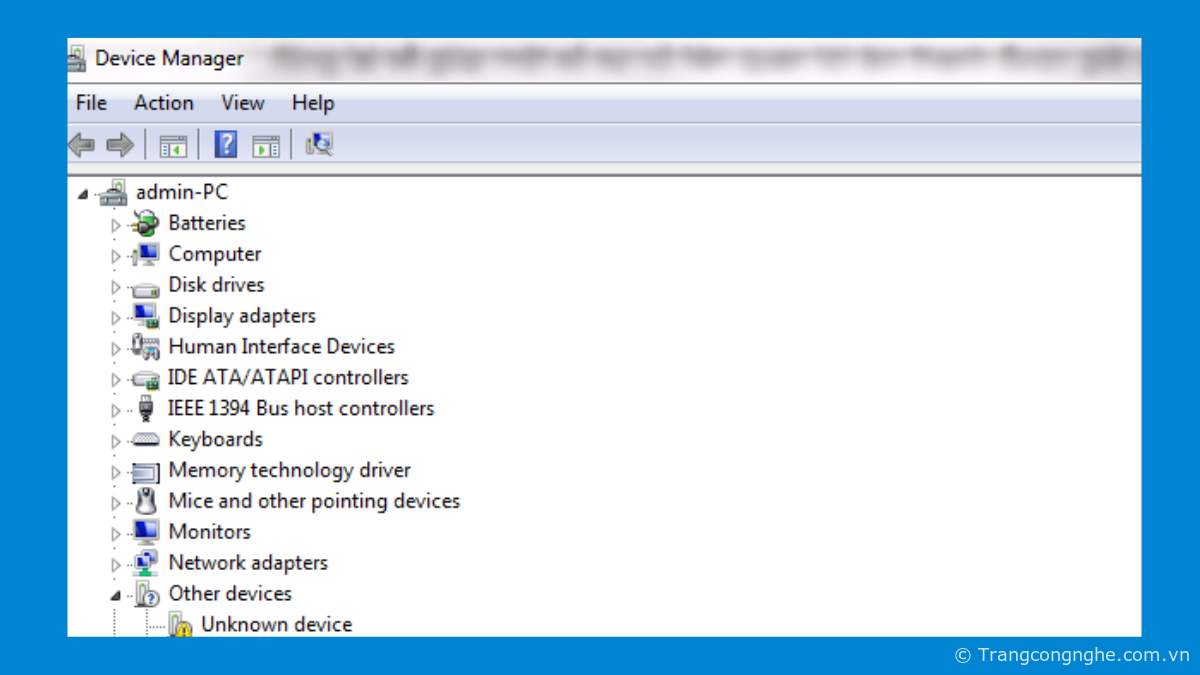
Bước 2: Mở phần "Sound, video and game controllers" để xem danh sách những thiết bị âm tkhô hanh của game thủ. Sau đó, nhấn chuột phmàn vào mục "High Definition Audio Controller" và chọn "Update Driver Software".
Bước 3: Trong hộp thoại "Update Driver Software" (Cập nhật ứng dụng driver), những gamer sẽ thấy hai tùy chọn: Search tự độngmatically for updated driver software và Browse my computer for driver software. Hãy chọn vào mục thứ nhất Search tự độngmatically for updated driver software để khối server tự tìm tìm trên máy chủ windows.
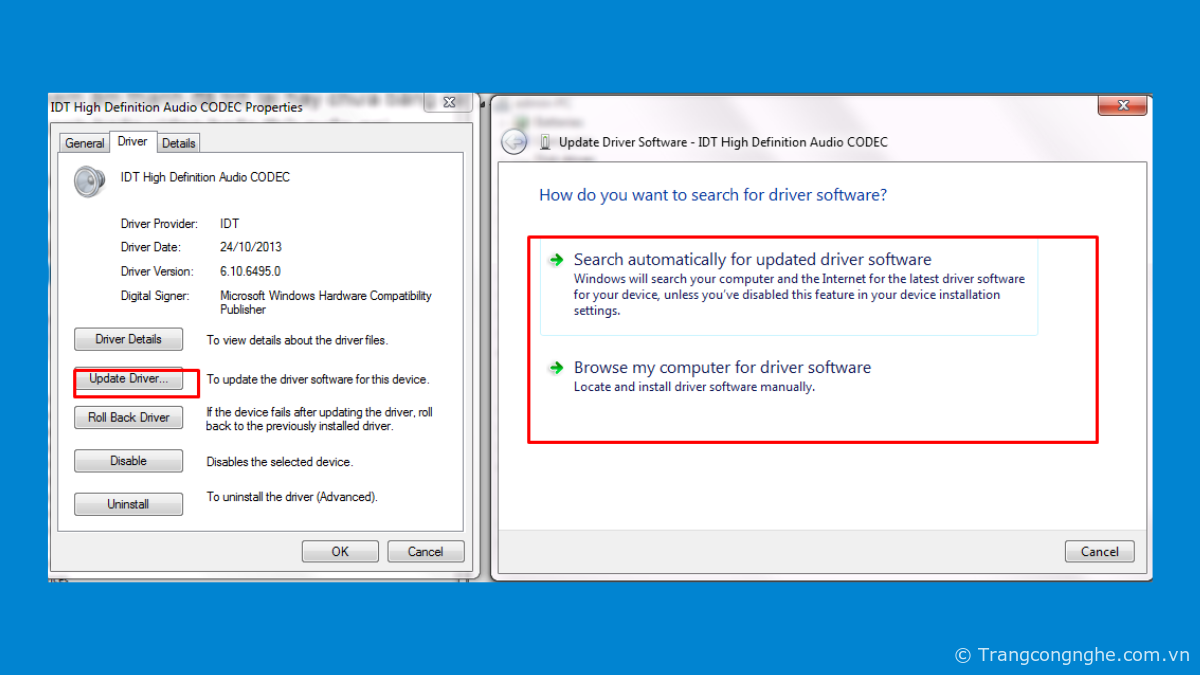
Bước 4: Sau khi game thủ đã chọn tùy chọn thay đổi driver, PC sẽ tự động tìm tìm và thiết đặt phiên version driver tiên tiến nhất. Quá trình này rất có thể mất một vài phút. Khi quy trình thay đổi hoàn tất, những game thủ sẽ nhận được thông tin. Hãy khởi động lại PC một lần tiếp nữa nếu được yêu cầu.
Kiểm tra PC khi không nhận Bluetooth
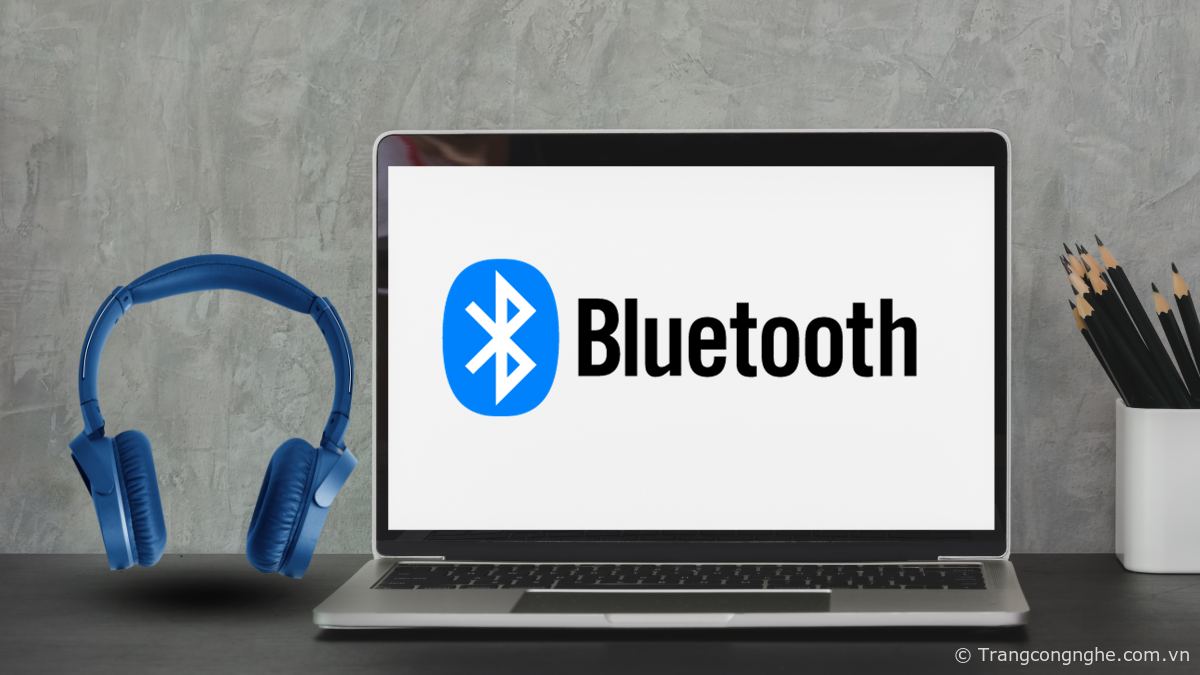
Khi sử dụng tai nghe Bluetooth để kết nối với máy tình thì người tiêu dùng cũng cần đồng thời nhảy tính năng kết nối Bluetooth trên máy. Trường hợp PC vẫn chưa nhận được kết nối Bluetooth gamer hãy triển khai nhữngh sau:
- Trước tiên, đảm nói rằng người nghịch đã nhảy tính năng Bluetooth trên PC. Nếu chưa nên lựa chọn hình tượng Bluetooth trên thanh khô Taskbar hoặc trong phần setup của hệ điều hành để chúng ta cũng trọn vẹn có thể nhảy tính năng này lên.
- Một số tai nghe Bluetooth có hiện tượng kết nối kém khi dung tích pin đã yếu. Để kiểm tra điều này, người đùa nên đảm bảo tai nghe của người đùa còn đủ pin hoặc đã sạc đầy. Nếu pin yếu, hãy sạc lại tai nghe hoặc thay pin nếu cần. Bạn cũng nên ngắt kết nối với những thiết bị khác không quan trọng.
- Đôi khi, khởi động lại PC và tai nghe Bluetooth trọn vẹn có thể giround quyết những vấn đề kết nối.
- Thử những nhữngh trên những vẫn không thể kết nối những thiết bị, game thủ hãy xoá thiết bị tai nghe Bluetooth khỏi danh sách đã kết nối và sau đó thêm lại nó. Điều này trọn vẹn có thể giúp làm sạch ngẫu nhiên thông tin kết nối cũ nào và tạo kết nối mới và ổn định hơn.
Cách update tính năng BIOS
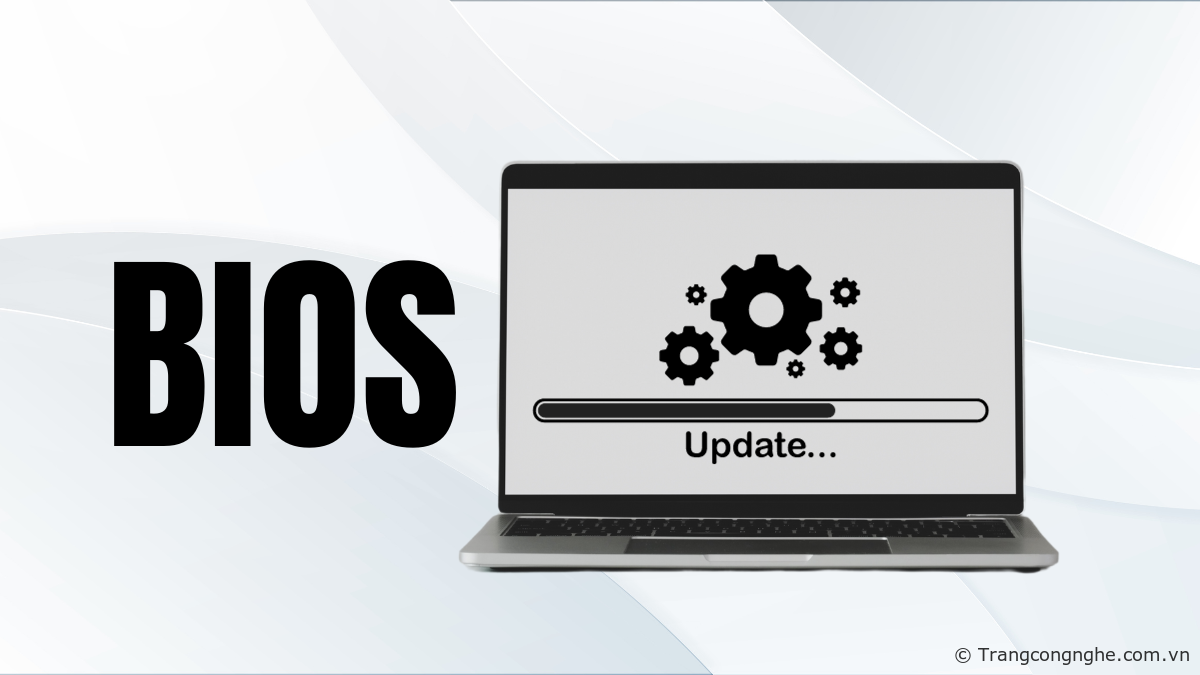
- Bước 1: Truy cập wapsite ở trong phòng sản xuất mainboard hoặc PC của game thủ để tìm phiên version thay đổi BIOS tiên tiến nhất cho khối VPS của game thủ. Đảm bảo game thủ chọn đúng model của PC hoặc mainboard để tìm phiên version thay đổi chuẩn chỉnh xác.
- Bước 2: Đọc kỹ thông tin và hướng dẫn kèm theo với gamer dạng thay đổi từ website của phòng sản xuất và lưu nó vào trong 1 ổ đĩa USB hoặc ổ cứng rất có thể truy nhập từ PC của gamer.
- Bước 4: Khởi động lại PC của gamer và truy nhập BIOS.
- Bước 5: Trong giao diện BIOS, những gamer sẽ tìm thấy mục để thay đổi BIOS. Chọn tệp thay đổi BIOS mà gamer đã tround xuống trước đó.
- Bước 6: Sau khi thay đổi hoàn tất, PC sẽ tự động khởi động lại. Kiểm tra phiên gamer dạng BIOS mới bằng phương pháp tiến hành bước 1 và xác nhận rằng thay đổi đã thành tựu.
TỔNG KẾT
Bài viết trên, Trang Công Nghệ đã mang đến cho những người đọc nhữngh sửa lỗi không nhận thiết bị âm tkhô cứng trên PC hiệu suất cao. Mất âm tkhô cứng trên PC rất có thể là 1 trong các vấn đề khá phiền toái, nhưng trải qua công việc kiểm tra và khắc phục cơ gamer dạng như trên, chúng ta rất có thể giúp PC của tớ trở lại hoạt động và sinh hoạt thường thì và tiếp tục công việc và gitrận trí một nhữngh tiện lợi.